Effortlessly Make Movies From Photos With Photo Movie Maker Pro
Photo and Movie Maker, Photo to HD photo Slideshow, Photo Slideshow to DVD, Photo to Blu ray Movie Maker! Makes home movies and photos amazingly fun. With Photo MovieTheater, you can create, edit, and share your photos and home movies right on your computer.
- Effortlessly Make Movies From Photos With Photo Movie Maker Product
- Effortlessly Make Movies From Photos With Photo Movie Maker Promo
Advertisement Creating a movie with your smartphone footage can be tricky. You might sync the files to your PC and Creating a movie using your photos, videos, and music is child's play once you master Windows Movie Maker's simple editing tools. (or iMovie if you’re using a Mac). Video editing on Linux is constantly improving. A good selection of open source video editing software is now available to Linux users, and we've got seven of the best for you to check out., too. But if your smartphone or tablet is already capable of editing movies together, what is the point of a desktop app?
This is the approach taken by the developers of the Google Photos app, which has an excellent movie editor built in. Capable of creating movies while you sleep from the clips in your library, or letting you do the hard work, it’s available absolutely free to iOS and Android users. Basically, if you have the Google Photos app (available free from your mobile app store), you have the movie editor. Want to find out more? Make Movies With Google Photos You probably just thought that the Google Photos app allowed you to manage photos, right? Well, it’s much more than that.
You know how it groups photos and videos you’ve recorded by date? That’s a pretty useful feature, one that comes in handy when it comes to putting a video together. But before you get this far, there’s something important that you need to do. Adopt a consistent method for recording videos. Because there’s nothing worse than watching a movie made on a smartphone that switches between portrait and landscape formats. In short, if you’re planning to make movies with Google Photos, ensure you keep your shots’ orientation consistent.
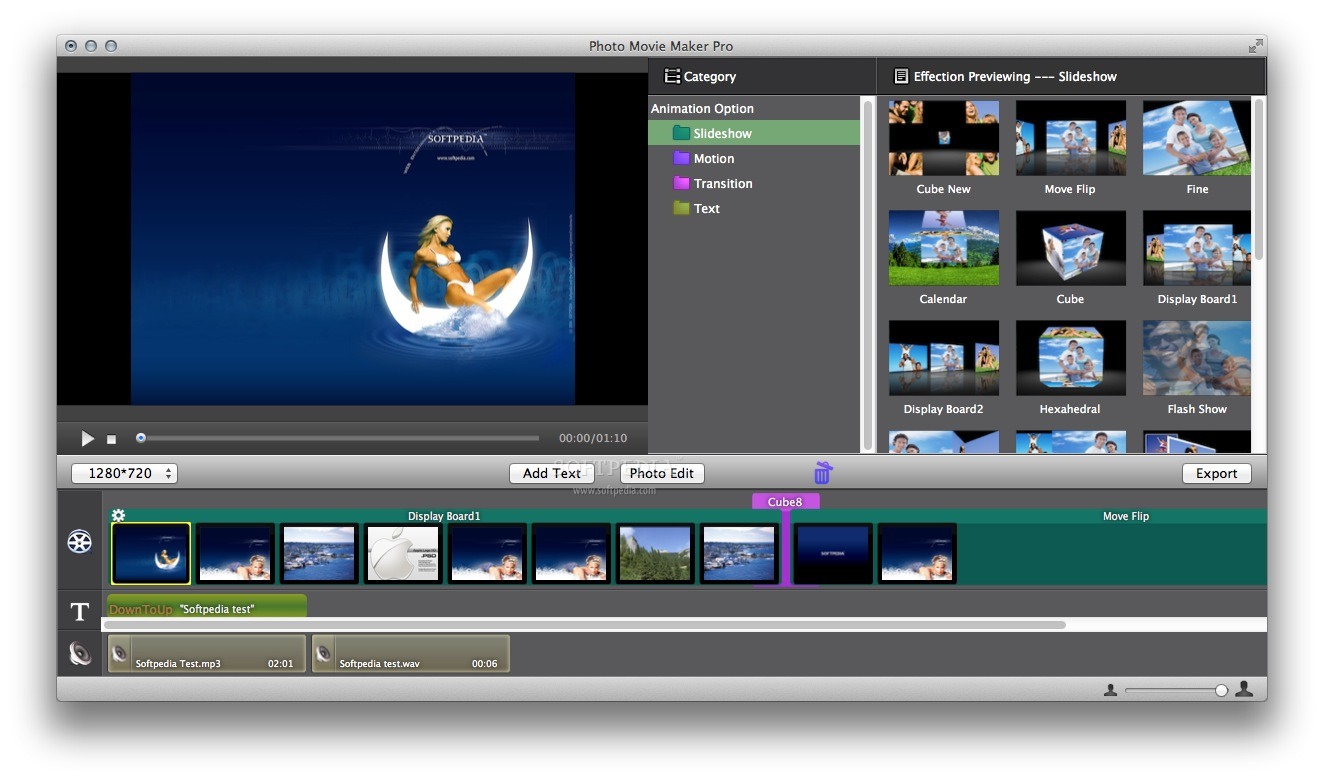
Otherwise, you can end up with some very jarring cuts. For the best results overall, however, stick with a landscape orientation. Android While the Google Photos movie editor tool is available for both iOS and Android (but not for any Windows 10 devices), you’ll find that there are some marked operational differences between the two.
As a result, we’re going to look at each app in turn, and demonstrate how you can create awesome home movies (and more) on both platforms. To be clear, the end results are indistinguishable. The only difference is how you edit the clips together in your respective app. To minimize the confusion, we’ll look at the process first in Android, and then in iOS. Make Movies on Android With Google Photos Getting started making movies in Google Photos in Android is simple. Just open the app, long tap to select the first video clip (or photo, even) in your gallery, then select the others you want to use.
With your selection made (up to 50 clips can be selected), click the + button, then choose Movie from the menu. Wait while the files are uploaded, and the initial movie made. You’ll get the option to give the movie a title, and preview it. From here, select the individual clip you wish to edit. For instance, you might want to adjust when the clip begins so you can capture the subject entering the frame. Conversely, you may want the clip to end when the subject goes out of shot.
Both can be achieved by tapping the scissors Trim icon and dragging the placeholders to trim the clip to your requirements. Clips can also be rearranged (long-press and drag) or discarded entirely (tap and press the trashcan icon). Tap + to find the original clip in your library if you want to restore it. Each of the clips can be edited, but note that they must be downloaded first, then re-uploaded, so this can prove to be a time-consuming exercise. You’ll probably have more success on a tablet than on a phone.
Ultimately, however, you’ll have the edit that you want. On to this, you can tweak the music via the note icon, and change the style using the clapperboard button. Various tunes are available in the Google library, a collection of royalty-free clips grouped by category. You can also select music from your device library, but if you’re sharing the clip, it’s best to make sure that you have permission to use the tunes. Meanwhile, the styles you can apply to your video range from 8mm-style movie filters, to black and white, or documentary themes.
When you’re done, click the checkmark to confirm your changes. Wait for the new version to be uploaded, and you’ll soon be able to share it via your usual Android apps! Create Awesome Movies on iOS With Google Photos If you’re using an iPhone or iPad, the principle is the same for the creation of movies, but there are some notable differences. Begin by selecting your video clips (and photos, perhaps). A long tap will enable selection. Dragging your finger diagonally will enable the selection of additional files. When you’re happy with the selection, click the + button, then select Movie in the Create new menu.
The is where the iOS app begins to differ from the Android offering. You’ll notice that the files are downloaded from your If you aren't using these hidden Google Photos features, you're really missing out. (Hint: There's free and unlimited photo storage!). Here, however, they’re displayed in a timeline. Movie editing apps have long used timelines — they make it easy to see what’s going on. In this app, you can tap each clip in the timeline (on the left-hand preview) to see what is selected. If you’re happy with the automatically-created movie, you can click Save.
You’ll then be able to share finished video via your favorite social apps on your iPhone or iPad. Information ( i) can also be seen for the edited file. If you’re not happy with the movie, however, you might opt to Delete it. The menu in the top-right will let you Download the finished movie to your phone or tablet, or Add to album in your Google Photos cloud storage. And if you’re not happy with the automated edit and want to change it, there’s the Edit button. Edit and Trim Your Movie Clips Trimming, discarding, or adding a new clip in Google Photos movie editor on iOS is simple.
Review the video first, and make a note of what you want to change. You’ll notice as the video plays that the clips are highlighted in turn, and the portion of footage used in the compiled video is highlighted with start and finish placeholders. To alter the trim, simply drag the placeholders so that the footage you want to see in the movie is selected. Want to delete the clip entirely? You can tap the three dots at the end of each row and display the menu, where you’ll find the option to Remove.
Also in this menu are the options to Hide trimmed portions, Mute audio (this is done by default, but disable if you want your video audio to play along with the chosen soundtrack) and Insert clips. You can also Duplicate a clip. This last option is useful if you have a five-second portion of a clip selected in the timeline, but want to add another portion from the same clip. Simply duplicate the clip, and select the additional footage! Edit Audio and Styles (or Not) If you were dissatisfied with the preselected audio, you can click the note icon to choose music from your device ( My Music) or from the royalty-free library ( Theme music).
Also, an option is No music, to hear only the audio in your clips (useful if you’re an amateur movie maker, perhaps). Unlike the Android version, however, it isn’t possible to apply a theme or Instagram-style filter to your movie. This seems a striking omission, one that will hopefully be resolved in future updates.
Great Movie Results With Google Photos! As you can see, while both apps appear to be the same, the Android and iOS versions of Google Photos offer quite different tools for creating movies. Indeed, each has features that the other doesn’t — it’s odd that the Android version doesn’t have the same flexible timeline as the iPhone app.
Similarly, the absence of Styles is notable in iOS. Perhaps a future update will add these absent highlights into each version, for the good of the end user! Whichever version you’re using, the end result is a great movie, complete with musical soundtrack and perhaps even an Instagram-style filter. Once created, these can be shared on Facebook or Instagram, or whatever other social networks you might have installed on your device. And if you like that kind of thing, the app might even work in the background, using Google’s immense cloud hardware to create a surprise movie for you to enjoy next time you unlock your device.
Have you used Google Photos to make movies? Perhaps there are Google's Photo app automatically creates awesome little videos, but now it has some competition. Let's compare them.? Is Google Photos more useful than the The HD quality of the iPhone 4 and 4S video camera app is just as good as many consumer video cameras.
While it may be a stretch to shoot hour-long video productions with an iPhone.? Tell us more in the comments. Explore more about:,.
Have you ever desired to share or show something interesting to people around more actively, for example, with photos of elegant scenery, with display of selfies, or with a series of photos of all ages to indicate the trace of growup, etc? Even though photos are able to display happy time intuitively, it cannot convey cheerful atmosphere as compared to a photo slideshow since the impression that a video leaves on people are more vivid and colorful than a picture. If you just wondered how to, here come 5 practical ways for you.
5 tools to make a video with pictures and music. Use ApowerShow Compared to other built-in applications on Windows or Mac operating system or video editors released on the internet, ApowerShow might be the easiest tool to create a video with pictures and music.
It comes with lots of interesting and fashionable themes along with background music. If you don’t like the original background music, you may replace it by adding a new song from your computer hard disk. Without spending much time mastering the tool, you can start to make picture slideshow with it very effortlessly. Here are the guided steps you may refer to:. Visit and launch it online by clicking “Launch Online” button. Or click the Download button to get its desktop version. Click “Add files” button or drag and drop files into the “+” area to import your pictures.
Select the theme on the right pane and click “Play” button to preview the effect. Click the second “Music” tab and “+ Add music” button to add the song that you would like to use as the background music. Click “Export” tab, select the size as 1080P or 720P, then click “Export” button to output your work. ApowerShow can also help you make split screen picture video.
It offers you nearly 20 kinds of split screen styles which include one screen, two screens, three screens, four screens and five screens modes. Moreover, the tool has many professional-level filters allowing you to make your video more attractive and innovative. Utilize the original application in Windows There are so many helpful and useful built-in applications or software on Windows system and the Movie Maker is the best one, which is quite professional in making movies with photos. This software is very convenient to let users create movies with various features. If you do not have the Movie Maker in your computer you can download it from the official website.
And then you can follow these steps to make a video with pictures and music. Add videos and photos: Launch the software, directly drag your pictures or music into the main panel; or you can also import them by clicking “Add videos and photos” on the left top corner or you can find “Click here to browse for videos and photos” at right. Make a movie: After the photos are loaded fully, you can adjust the order of those photos to make them appear within the sequence by dragging the photo to the place you’d like to put. Then edit the “Animation” and “Visual Effects” in the “Home” page.
After they are all set well, click “Add music” to add background music. Save it: Click the “File” button and choose “Save movie” – “Recommended for this project” after previewing the whole slideshow. Windows movie maker is definitely a good tool to let you create a video with pictures and music on PC. However, it crashes sometimes when you are making some editing jobs. You have to save the project momentarily in case you lose your effort.
If you don’t want to suffer loss from any crash, it is wiser to choose a third party application. Make use of Apowersoft Video Converter To make up for the shortages of Movie Maker, many third-party applications promote themselves to decrease the limit of formats. Is the one that improves itself to support various photo formats such as png, jpg, etc. And the music is also without limit of formats(music in M4A, MP3, WMA all supported to be loaded). Besides, it has 64 stylish transition effects such as bubble, ripple and small diamonds, etc and possesses more clear and friendly interface to make the process easier.

Refer to the below how-to-use guide. Firstly you need to download and install it in your computer. Add pictures: Open the software and choose “Make MV” on the top of interface, click “Add pictures” in the middle of panel or you can just drag pictures in. Make a Movie: After pictures are imported, click the photo and add transition effect for each image under “Transition”.
Then hit “Music” “Add music” to import the songs. By the way you can adjust the size and duration of pictures and click “Preview” to check whether it’s suitable. Save it: Hit “Save MV” to get your own picture video saved to PC. As a useful desktop application, Video Converter Studio can easily help you make videos with pictures and music. The default format the video saves is MP4. If you’d like to share it online or export into your devices, you’ll need to transform it into other formats. You can just use this tool to make a conversion into various formats or devices.
And you can also find a video editor in this application, with which it’s easy for you to adjust saturation and brightness to make it more beautiful. Apart from the conversion and picture videos, it possesses an excellent online video downloader which makes it accessible for you to download every online video without any other plugins. What’s more, it’s completely available for Windows 10. Utilize ApowerEdit When it comes to making a photo video with music, ApowerEdit is also a wonderful choice to do this job. This program is generally known as an editing software for media files including image, video and audio file. Actually, since this tool comes with various transitions, special effects, stylish texts and layouts, it can also make a video with pictures and music.
In the meanwhile, you can drag the favorite music to merge them together. The program also allows you to customize the music, such as adjusting volume, fade in and fade out.
Below is the instruction of this video editor. Hit on the button to download and then install it on your computer. Launch the program and then add desired image files and music.
Select all pictures and right click them and then choose “Add to Project”. Customize the media project by adding text, transition, filter, etc. Double click the texts and transitions to customize fonts, color, duration and motion. Drag the music to sound track and then adjust it to fit the media file.
Click “Export” “Export video” to generate the video. Make it by iMovie from Mac OS As for the users in Mac OS, iMovie is a beneficial tool which helps to make a movie or a video. Cooperated with social websites like Facebook and Twitter, it allows users to share the result to these social network when they finish making a video with pictures and music. Now refer to the below how-to-use guide. Open the software and click “Theater” on the top and click the “New” button to commence making a video. Hit the “Import” button to choose the pictures and music you’d like to add in.
Effortlessly Make Movies From Photos With Photo Movie Maker Product
After importing the pictures and music, move the mouse on them until the “+” mark appears, and then click to add it. The “CONTENT LIBRARY” in the left lower corner allows you adjust settings of the photo video. When you complete it, click “Share” button on the right top corner to export it.
Currently, iMovie only supports to output videos in MOV format. If you want to make the video you made available for devices or websites that do not compatible with MOV file format, you’d better convert it to a more popular format otherwise it’s impossible to play it on your devices.
Effortlessly Make Movies From Photos With Photo Movie Maker Promo
Or if you are not a Mac user, this one is not usable for you as well. Summary These five methods above are all available for users to create a video with pictures and music. Get the suitable application after you read this article. Although using built-in software is good in the ideal state, yet a third-party application can exactly help you more. When you use the Apowersoft Video Converter, it’s available for you to not only make a wonderful video but also convert or edit it. So it’s a better choice indeed.