Nieuwe Quick Note Functionaliteit In Laatste Evernote For Mac
Omschrijving CaptainForm is a user-friendly form builder plugin that provides advanced functionality in an easy to use, drag and drop interface. The plugin requires no add-ons and all of the features are built-in. The form builder is ideal for building any type of responsive form or survey such as: order forms, payment forms, registration forms, request forms, application forms, job applications, appointment forms, support request forms, contact forms, lead generation forms, quote requests, newsletter subscriptions, feedback surveys, quizzes, user-submitted posts and more. CaptainForm’s visual editor offers a friendly environment to build any type of form with ease. Captain Form is integrated with many apps and payment processors, such as Google Drive, Dropbox, MailChimp, Active Campaign, SalesForce, PayPal, Stripe, Authorize.net, Braintree, Sage Pay and many more. You can also create any type of upload form to receive file attachments through your forms. Stellar customer support through live chat and email, and advanced data security are provided on all service plans, including the free one.
Mac Evernote applies a font size change, but does not reflect in web and android device. But since you're here just a quick note to say thank you for supporting our app. We're a small team based in Glasgow, Scotland led by both our love of the mindfulness tradition and good design.
This WordPress form builder and survey builder is useful for lead generation, online registration management, payment collection, market research and more. Creating user-friendly forms is easier than ever before! Some of CaptainForm’s superpowers:. Build fully customizable forms and surveys using our drag & drop form editor with more than 25 field types: name, email, phone number, address, website, choice fields (checkboxes, radio buttons, dropdowns), file upload (single or multiple), digital signature, star rating, terms of service, Google map, Likert scale, social buttons etc. Create responsive forms and surveys from scratch or import one of our 30+ form templates: contact form, order form, payment form, file upload form, feedback form, event registration form, donation form, job application form, business demographic survey, newsletter subscription form, customer satisfaction survey, booking form, quote request form, loan application form and many more. You can create engaging forms with multiple pages for an easier navigation, and also place multiple fields per row.
Receive files through your forms. Users can upload attachments such as images, PDFs and any other type of files through your upload forms. You can also choose to enable single or multiple file uploads. Benefit from an add-on free form builder – all 3rd party apps and payment integrations are built inside the core plugin.
Collect payments through popular payment gateways. Create credit card payment forms, PayPal forms, PayPal Pro forms, PayPal Payflow forms, Auhorize.net forms, Stripe forms, Braintree forms, Sage Pay forms, PayU.ro forms, Sisow forms, PayFast forms and FreshBooks forms. It is fast, simple and no form add-ons are required. Use the form builder to send collected data automatically to a wide range of external services through 3rd party integrations: MailChimp, Dropbox, SalesForce, Campaign Monitor, Active Campaign, Evernote, Google Calendar, Google Drive, Zendesk, ExactTarget and many more.
Secure your web forms and submissions with advanced security features such as CAPTCHA, reCAPTCHA, SSL Encryption, data encryption, IP and country filters – available on all plans within the form builder. Publish your WordPress forms and surveys in multiple ways: in posts, in pages, as popups, in widgets or using the function call. Set up multiple recipients so that more people receive notifications when a form submissions is made, send emails only to specific recipients based on the content of the submission and customize the content of the submission.
Trigger custom autoresponders (confirmation emails) and redirect your form users to a custom “Thank you” page (success page) after submission. Receive collected data as PDF form submissions. PDF notifications come in two different ways.
The PDF can have the layout of the regular form submission or the layout of the form. Use your own SMTP connection details so that data is sent through your email server.
Enable your customers to save their progress for later and continue filling out the form at a later date with our save and resume feature. Create smart forms with complex calculations that include mathematical operations and link them to payment gateways, when needed, with just a few clicks. Sort, filter, analyze or export all collected data as CSV, EXCEL or PDF. Data can be manipulated in various other ways. For example, you can generate charts and reports. Use CaptainForm on WordPress multisite networks. Get free of charge quality customer support service by email and live chat – available on all plans (free and premium).
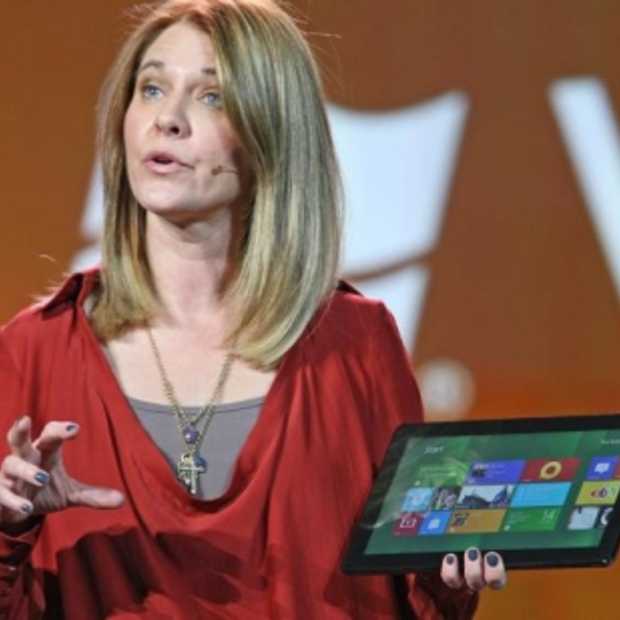
Here are a few quick guides on how to build some popular types of forms with our form builder:,. There are 4 different service plans available: a free plan and 3 paid plans, working on an annual subscription basis. FAQ Installation Instructions Here’s how you install and activate the CaptainForm plugin:.
Download the CaptainForm plugin. Upload the.zip file in your WordPress plugin directory. Activate the plugin from the “Plugins” menu in WordPress. After activating CaptainForm, choose the type of plan you wish to use. What type of forms can I create with the CaptainForm form builder? The sky is the limit.
Anything that has form fields and a submit button (from a simple contact form to forms designed for complex workflows) can be created with our drag and drop form builder. Forms are responsive, so they look well on any device. We have various form templates available so that you get started smoothly. Besides the form templates, here are some of the most popular form types created with CaptainForm, to give you some inspiration.

for any type of events: conferences, workshops, seminars, meetups, fundraisings, wedding RSVPs, birthday parties, contest entries etc. You can use content blocks to specify details about the event and use special features like limiting the number of seats and participants or setting the form to be active only during a specified period.
with different purposes. Collect applicant information through job application forms, program application forms, scholarship application forms etc. Use regular form fields (like name, email, phone, address) to request the basic candidate details and then ask for any data that is necessary during the application process. You can allow applicants to upload documents and you can build forms with pagination to make longer forms easy to fill out.
that you can build in different ways. You can choose to simply list your products and services, include quantity boxes when needed, and receive orders by email. Or you can integrate your form with one of our 10+ payment gateways and turn your form into a payment form, so that payments are also processed automatically. Our form builder also comes with advanced calculations, so another thing that you can do is build quote request forms that give customers an idea about the price they are going to pay based on the specifics of their requests. Non-profit organizations can always put donations to good use, so why not collect donations in a very easy way?
The CaptainForm form builder allows you to receive both fixed amounts and custom amounts. For example, you can use choice fields to let users choose their preferred amount or you can let them specify how much they want to donate. Users will then be redirected to your chosen payment processor to complete the donation. Contact forms seem mainstream, but their power goes way beyond that. Your contact form can be used for lead generation and can be integrated with a third party app that extends the power of the data you collect.
You can integrate your contact form with a CRM (to make the best out of the leads you receive) or even with a helpdesk application (to manage messages just like support tickets and keep them well organized). CaptainForm integrates with various email marketing applications, like MailChimp, Active Campaign, Campaign Monitor, AWeber, Vertical Response, Get Response, Exact Target, Enormail.
When you integrate your form with an email marketing app, new email addresses are added to your email lists with each form submission and you grow your newsletter audience automatically. Using surveys helps you understand your market niche quickly.
The CaptainForm form builder comes with various survey fields, like radio buttons and dropdown lists (for single choice), checkboxes (for multiple choice) or Likert scales. Popular survey templates include business demographic surveys, customer surveys, product surveys, employee 360 degree evaluation surveys. Build a quiz by assigning points to questions and specifying the correct answers. You can trigger different messages based on the quiz score and you can show form users their quiz results and the correct answers at the end. Use a countdown timer to limit the amount of time in which the quiz should be completed. Build education quizzes, personality quizzes, trivia forms and more. Polls, on the other hand, usually contain a small number of questions and are meant to show how opinions over a popular topic are distributed.
We have seen many of our users publishing polls in the sidebar of their websites and blogs using the CaptainForm sidebar widget. What form fields can I use in my forms? Form fields that you can drag and drop in the: Name – The Name field is split into First Name and Last Name. Additionally, you can choose to enable the Middle Name, the Title and the Initials.
Email – The Email field is normally used to collect the email addresses of your form visitors. By default, email validation is enabled, so that only valid email addresses can be typed in this field. The Email field comes with different options (for example, you can choose not to accept duplicate emails) and can be used in more complex workflows, like our approval request feature. Autoresponders (confirmation messages) and copies to the sender are also sent based on the Email field. Phone – The Phone field supports various phone number formats.
The phone number is split into three inputs that accept a custom number of characters. Enable the one that is suitable for your form visitors. Website – The Website field has URL validation by default. This means that form users need to provide a valid URL of a website. Address – The Address field is split into multiple fields (Street Address Line 1, Street Address Line 2, City, State or Region, ZIP Code and Country). Based on your needs, you can choose which of these fields are visible and/or required. Short text – This is a simple input that accepts values based on the field validation that you specify.
Long text – This is a text area that accepts paragraphs of texts. You can set the size of the text box and you can also specify a minimum or a maximum length of the text. Number – This field is an input that accepts only numeric values. Dropdown – Dropdowns are choice fields that contain options displayed as dropdown lists.
You can make dropdowns searchable, decide which option is selected by default, specify the number of times an options can be chosen, randomize options etc. Radio buttons – Just like dropdowns, radio buttons allows for a single choice, and have similar configuration options. Their layout is different and all choices are visible from the start. Usually, radio buttons are suitable when the number of choices is smaller, while dropdowns are used with greater numbers of options. Checkbox – Checkbox fields allow for multiple selection. Users can tick as many choices as they want, but you can specify the minimum and maximum number of choices when that is needed. Likert scale – Likert scales allow you to specify ranges of options that are displayed as scales.
For example: degrees of agreement (from Strongly Agree to Strongly Disagree), degrees of probability (from Definitely Yes to Definitely Not), degrees of satisfaction (from Very Satisfied to Very Unsatisfied). You can customize these scales according to your needs. File upload – File upload fields allow users to and send them through your forms. You will receive file uploads attached to the notification email and you can also manage attachments from your CaptainForm account. You can decide what file extensions can be uploaded (PDF documents, Word documents, audio or video files, ZIP archives, JPG and PNG images, GIF files etc.) or what the minimum and maximum file attachment size should be. File upload fields can accept single file uploads (one file per field) or multiple file uploads (more files per field).
Heading – This field contains text and is normally used to mark the beginning of a new section in your form. HTML block – This field contains a What You See Is What You Get editor in which you can provide as many text paragraphs as you want and you can easily customize your HTML content with different font families and sizes, font colors and formats (bold, italic, underlined), images, tables etc. You can also write HTML/CSS code in here. Date – Date fields allow users to choose specific dates. The field comes with different formats (like mm/dd/yyyy or dd/mm/yyyy) and contains a popup calendar, so that users can easily select a date.
There are various configuration options. For example, you can decide whether the week starts on a Monday or on a Sunday or what days of the week are accepted for selection. Time – Time fields allow users to indicate a specific time. The field comes in the 24-hour format and in the 12-hour format (in which case the AM/PM box can be shown or hidden). Price – Price fields come in different formats, with or without decimals, and support multiple currencies (from the US dollar or the British pound to the Japanese yen or the Danish krone). Image – Add images to your forms. Upload them from your computer or specify the image path and the image will show up on your form.
Google map – Google maps can be embedded within your forms for geolocation. Specific addresses can be pinpointed on the map and you can also relate the map to an Address field. The details of the place that users pinpoint on the map will be used to prefill an Address field (or vice-versa).
You can also send geo coordinates from the Google map to an input field. Digital signature – The signature field is an area where users need to sign using the mouse. This field is especially useful with more official forms.
For example, the submission content can represent a contract and can also be exported in PDF format. You can also decide upon the complexity degree that is required for the signature.
Terms of service – With a T.O.S. Field you can ask for users’ agreement on your policy or terms of any kind. Users simply need to tick a checkbox to agree to the terms of service and you can link to your terms either in a popup or using an external link to a page. Password – Password fields are inputs with password validation. Characters are hidden by asterisks.
Password fields are especially useful when you create new WordPress users through your forms. You can use two password fields with matching values and send the password by email to the new user. Star rating – With rating stars, users can express their appreciation towards a product or service. Rating stars come in handy especially in review forms.
Whether they review your restaurant, your event or a product that you are selling, users will be able to do so in a user-friendly form. Social buttons – Add social icons to your forms, so that form users can easily share its URL (or a different one, according to your specifications). Social networks and functions included: Facebook like, Facebook share, Twitter, LinkedIn, Google +1. Page break – Split your form into multiple pages and choose the type of pagination that you will be using.
Drag and drop page breaks anywhere you need. Each will mark the beginning of a new page. All form fields for which it is suitable come with field validation and field instructions, that you can set up if you want. Field validation means that form user needs to format their input according to the field type, so that you receive only relevant information. Field instructions contain additional information placed below the field label, which gives users more details about how they should fill in the fields. You can also choose to use required fields and optional fields, based on how important certain information is. It is mandatory to fill in required fields before the form is sent, whereas optional fields will validate even if they are empty.
Furthermore, you can place multiple fields per row, build two-column forms, adjust the form width, set the text from right-to-left and do many more wonderful things with your forms. What form buttons are available? By default, only the Submit button is visible, but there are other button types that you can enable. Find their list below. Submit button – Sends the form. Reset button – Clears all fields so users can start over. Calculate button – Calculates the total amount on order forms and payment forms.
Purchase button – It has the same role as the Submit button, but it is characteristic to payment forms. Next Page button – Takes users to the next page in forms that are split into multiple pages. Previous button – Takes users to the previous page in forms that are split into multiple pages. Save for Later button – Allows users to save and resume a submission. Preview button – Allows users to preview submissions in read-only format. Print button – Allows users to print a copy of their submission right away. How to build forms with multiple pages?
Drag and drop the Page Break field in the real time form editor to build. You can do this as many times as needed.
Each Page Break field represents the beginning of a new page. There are different types of pagination, like simple numbers, fancy numbers or percentage. A progress bar will guide users through the process of filling out your multipage form. Can I receive form entries at my email address? Sure, you will receive all forms submissions straight into your inbox. You can specify to what email addresses the submissions should be sent.
Moreover, you can set up multiple email addresses to be used as recipients. How to customize the notifications sent through the forms?. Add multiple recipients that will receive notifications when a form submissions is made.
Set up custom recipients so that only the relevant ones will receive notifications based on the submission content. Customize the header of the email that you receive (message subject, from name, from email etc.) and the layout of its content. Enable custom autoresponders (confirmation messages) and build their content using field values. Send a copy of the form submission to users.
The form copy to sender will look just like the regular notification email. Enable PDF notifications. PDF submissions can have the default submission layout or the form layout (in which case you will need to purchase credits for conversion from HTML to PDF, as we are using an external service for this). PDF submissions will be attached to the notification email. Enable SMS notifications. Each time a form submission is made you will receive a notification via SMS. These notifications are also triggered through an external service so you will need to pay separately for SMS credits.
Add Google Analytics tracking code your forms to compare submissions against form visits and monitor the form performance. Send emails through your own SMTP server. How to customize the Thank You page that form users see after submission? Choose one of the available options: Show text – The Thank You page will contain the custom text that you provide. Redirect to a web page – Users will be redirected to a URL of your choice after submission.
Show text then redirect to a web page – Users will first see a Thank You message and will then be redirected to your custom URL. Show report – After submission, the form will redirect to one of the form reports. This is especially useful for polls.
Show HTML block – The Thank You page will contain an HTML block with custom content that you can create in a WYSIWYG editor. This way, you can include images and custom links on the Thank You page. Show quiz results – If your form is a quiz (with points defined in the editor), you can redirect users to their quiz results where they will see their final score and the correct answers. Redirect with custom variables – Redirect to a URL using custom values, either predefined or consisting in field values specified by the form user.
How to customize the form design? By default, the form inherits the styles on your WordPress page. If you want to customize the form design, you can do so in the Themes section. Choose one of the predefined themes or create your own.
Customize text fonts, colors, backgrounds, highlights, errors, buttons, the multipage navigation etc. What add-ons can I integrate with my forms? All add-ons are available straight from the core plugin, so that you don’t need to search for and pay for additional plugins.
You can find the third party apps in the Settings section of the form builder. CRM apps SalesForce – Integrate your form with and create objects like Leads, Contacts, Accounts, Documents, Opportunities, Cases etc.
Top Producer – Integrate real estate forms with. Zoho CRM – Send data from your forms to and create Leads, Contact or Accounts.
Pipeline Deals – Send data to and create People, Deals or both objects at the same time. Marketo – Create new leads in your lists. Email marketing apps MailChimp – Create newsletter forms or integrate other types of forms with MailChimp to grow your mailing lists.
You can use double opt-in, send welcome emails and do much more. Vertical Response – Add new email addresses to your account. IContact – Create new contacts in your email lists.
AWeber – Grow your email lists through your forms. Get Response – Send the data collected through your forms to. Enormail – Add new contacts to your mailing lists. Exact Target – Send information to. You can also choose to send it to the data extensions in your Exact Target account. Campaign Monitor – Add subscribers to your mailing lists.
Active Campaign – Add subscribers to your mailing lists. File management apps Google Drive – Integrate your form with to have your form submissions sent to a spreadsheet that allows for easy collaboration. Dropbox – Integrate your form with and the file attachments uploaded through the form will be sent to your Dropbox account. Project management apps Smartsheet – forms will send submissions to your Smartsheet account. Evernote – forms will create notes in your Evernote account with each form submission.
Event management apps Google Calendar – Integrate your registration forms with to create new events or to add new subscribers to existing events. Help desk apps Zendesk – Create support request forms and integrate them with. Each form submission will generate a new ticket in your Zendesk account. Other objects, like new agents, can also be created through forms with Zendesk integration. Desk.com – Send the data collected through your support form to as support tickets.
Social apps Google Groups – Add new members to your. WordPress specific apps WordPress Posts – Create when a form submission is sent. You can configure the post in different ways: set its status on published, pending or draft; customize its content, excerpt and author; use custom posts etc. WordPress Users – Create when a form submission is sent. You can send detailed user information: name, username, nickname, password, bio etc.
Developer tools Webhooks – The integration allows you to connect a custom script to your form, so that you can manage collected data in any way. What payment processors can I integrate with my forms? Assign prices to the items that you are selling, create more complex formulas when needed, customize the payment summary and integrate your form with one of the payment gateways supported by the CaptainForm form builder. Should you need a different payment processor, please let us know. You can enable the real-time payment summary on your form, trigger notifications after the payment is completed, set up taxes and discounts (per item or per total), show the subtotal amount and create discount coupon codes for the users of your payment form. When the form is submitted, the total amount will be sent to the payment processor and charged.
PayPal – Integrate your order form with PayPal and set up one-time or recurring payments. With recurring payments, you can specify how often the charge will be made and what the number of recurring payment cycles should be.
Your can also be set to send the customer details (like name, email or address) to PayPal. PayPal Payflow – If your chosen payment gateway is PayPal Payflow, then you can easily turn your order form into a. Recurring billing is also supported here. PayPal Pro – The same goes for. Just specify your connection details and customize the integration.
Braintree – allow you to receive one-time or recurring payments and submit the payment for settlement automatically. You can also choose to ask for the user’s billing address on the payment page or to hide the billing address and prefill it with the information previously provided inside the form. Authorize.net – Receive money through your and create Customer Information Profiles (CIM profiles) with each form submission. Stripe – Collect payments through a. Stripe payment forms are currently among the quickest, friendliest and easiest to set up. Sage Pay – Accept credit card payments through a. Sisow – Accept credit card payments through a.
Sisow supports iDEAL, DIRECTebanking, MisterCash, Webshop Giftcard, Podium Cadeaukaart. Freshbooks – Create invoices and estimates through. PayFast – Accept credit card payments in South Africa using. PayU.ro – Collect credit card payments through in Romania. Can I set up advanced calculations? The calculation feature allows you to assign values to items and display the total value on the form.
Not only this, but you can also use calculations to create advanced formulas with complex mathematical operations. Do I have anti-spam protection? All forms need anti-spam protection for an appropriate and reliable functioning. As anti-spam solutions, we provide reCAPTCHA, smart CAPTCHA, IP limitation and more. How to use form security options?. Use simple CAPTCHA, smart CAPTCHA or reCAPTCHA by Google. Set a password for your form so only those who know the password can access it.
Limit the number of submissions received from the same IP or the total number of submission. Use country filters to reject or accept submissions coming from certain countries. Enable data encryption on forms in the My Account section of the form builder. SSL encryption comes by default on all forms (irrespective of the service plan) and we back up all data daily.
How to enable conditional logic? There are three types of (form branching) that you can enable in our form builder.
You will find these in the Rules section. Field rules – Conditional logic for fields means that form fields will show or hide based on the user’s previous choices or input. Autoresponder rules – Conditional logic for autoresponders means that users will receive different confirmation messages based on the content of their submission. Form rules – Form branching means that users will be redirected to different pages after submission based on the content of their submission. How to create multi-language forms? In the Translations section, you can add as many languages as needed and customize all form messages: from field labels to error messages or system messages. When you enable the multi-language option, a selection field will appear in the top-right corner of your form, allowing users to select their preferred language.
You can decide what language is available by default. How can form users save and resume a submission? In the Advanced section, there are various options, among which the option to allow users to a submission. If you enable it, users will see a save & resume link next to the Submit button. It saves the progress and allows user to return to the exact same state. How to publish my forms? In pages or posts – Copy the shortcode from the Publish section or insert it directly from the post/page edit section.
In sidebars – Add the form widget to any of your sidebars. Drag the CaptainForm widget to a sidebar and select the form that you want to publish. Forms are responsive, so they will look well irrespective of the size of the section where they need to fit in. In popups – You can publish your form as a popup without using a different plugin. The form popup can be triggered by a click on a text link, on an image or on a floating button.
You can also create auto-popup forms that will appear automatically after a specified number of seconds. Using the function call – This publishing option requires a bit of code knowledge. It is useful when you want to include the form in one of your WordPress theme files.
Can I make a form active only for a specific period of time? In the My Forms section, where all of your forms are listed, you’ll see on the right side of each form an Active button.
If you hover over it, the box will expand and a Custom option will be available. By choosing it, you’ll have the possibility to set the period of time when the form is active for your visitors. How can I manage the data that I collect through my forms?
Besides the various options that you can set up in the Notifications section (like PDF submissions, copy to sender, custom confirmation message etc.), the third party apps that you can enable or the form reports that you can generate, there are other things that you can do with the data that you collect. View, sort, filter and delete submissions. Edit submissions or allows users to edit them. Print submissions or allow users to print them.
Export submissions in CSV or Excel format. Import submissions from other forms. Enable approval requests. With requests for approval, somebody needs to review form submissions and approve or reject them. How can I generate charts and reports?
The Reports section allows you to generate reports using different widgets: pie charts, bar charts, line charts, data tables etc. Reports are especially useful when you have choice fields in your form. Using them, you can get a quick look at the choice distribution. Where are form submissions stored? By default, submission are stored on the CaptainForm servers, where they are highly secure and backed up daily.
We value privacy and security highly. You can choose to have submissions stored on your own server. Simply go in the My Account section and move submissions to your server.
You can move them back to our servers at any point. How can digital agencies manage forms in a centralized way? The first site where you activate a license key is considered the primary site. The primary site can view and manage all forms. Activate the same key on your clients’ websites and then decide, from the primary site, what forms are available on what websites. You can do this by grouping forms and sharing each group with the client website to which it belongs.
This feature is not only meant for WordPress design and development agencies, but also for any freelancer who needs a smart form builder for clients’ websites. CaptainForm also works with multisite WordPress instances. The Hero license is compatible with WordPress multisite and also allows for unlimited activations. How do I upgrade the plugin?
While you can create fully functional free forms, if you need advanced functionality, you need to buy a license key. Choose the service plan that you want to use and click on the Upgrade button. You will be redirected to Avangate, our payment gateway, to fill out an order form with your card information. Once you complete the payment, a license key will be sent to you by email.
Next, go to the Change Plan page, enter your license key into the activation box and hit the Activate button to activate your new plan. How do I change service plans? The same way you upgraded the plugin the first time. Click on the Upgrade or Downgrade button of the service plan you are interested in and complete the payment in Avangate. You will receive the new license key by email. Return to this page and enter the key in the activation box. Afterwards, hit the Activate button.
How long is the license key valid? The license key is valid for 365 days from the day you bought it. If you do not activate the license key during this period, you will need to buy a new one to upgrade your account. What happens to my old service plan? If your subscription year is not over yet, you can either have it prorated or get a refund for what is left from your previous plan. Please contact us at the email address support@captainform.com to let us know what you prefer.
Nieuwe Quick Note Functionaliteit In Laatste Evernote For Mac Download
What type of credit cards are supported? We support MasterCard, Visa, PayPal, American Express, JCB, Discover/Novus and Diners Club. You can also purchase a license key by bank or wire transfer. You may select any of these options on the payment form. How do I downgrade my plugin to the free account? To downgrade the plugin, click on the Downgrade button under our Regular plan and fill out the cancellation form. All premium features will be deactivated, but you can upgrade again at any time by purchasing a new license key.