Toast Burn 2.1.1 Purchase For Mac
There’s a poor-man’s option to author a BluRay-structure with Toast, save this as an image-file and burn that with your Mac's built-in writer onto a DVD-r. Such a miniBluRay fits up to ~20min of High-Def content, but many BluRay-players don’t accept such ‚twisted’ disks.
At Roxio we're proud of our products and we're confident that you'll be satisfied with your purchase. That's why we offer the Roxio 30-Day Money-Back Guarantee. Buy today and if you're not completely satisfied with your purchase, Roxio will refund your money based on your original method of payment - excluding any shipping costs.
When you contact us about a return, your Roxio Customer Service Representative may inquire about your products and experience. Please note: Only products purchased directly from Roxio qualify for the Roxio 30-Day Money-Back Guarantee. Purchases made from a retailer or partner must be returned to where you made your purchase and are subject to the return policy of that retailer.
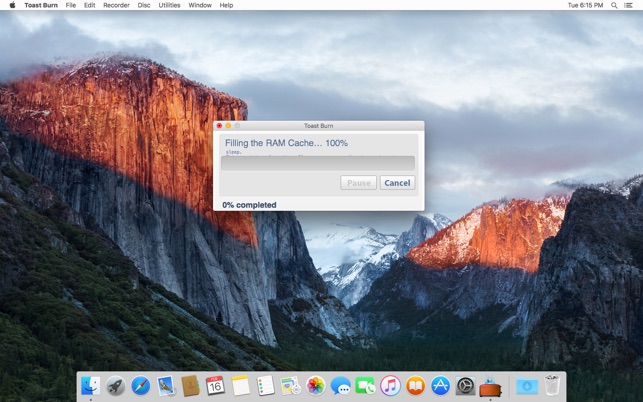
Purchases of transactional licenses, maintenance, download insurance, Protection Plans, Training Plans, Subscriptions and Product Memberships and Priority Tickets are excluded from this guarantee. WinZip Mac 6.5 Enjoy the world’s leading solution for managing large files.
Easily zip, unzip, protect, and share your data in real time—to iCloud, Dropbox, Google Drive, ZipShare, and from within WinZip. With WinZip for Mac you are able to Zip and unzip files with confidence using trusted compression functionality. Easily protect files using banking-level AES encryption and share directly to the cloud or burn them to disc. Quickly email large files and minimize storage needs or zip and protect with confidence. Experience the power of WinZip® on your Mac.
Edit photos, create unique effects & slideshows Transform your photos into masterpieces with award-winning photo painting and editing tools. Quickly correct and enhance your photos and apply adjustments in a flash with Corel® AfterShot™ 3.
Produce gorgeous slideshows using enhanced FotoMagico 5, and turn pictures into paintings with fabulous presets in new Corel® Painter® Essentials™ 6. Toast Pro’s photo editing extras have everything you need to take your photos to the next level for picture-perfect results every time.
Enhanced FotoMagico 5 RE Sophisticated slideshows FotoMagico is the easiest way to create a gorgeous slideshow on your Mac using your photos, videos, music, and text. Use pre-built story templates or tell your very own, unique story.
Quickly and easily animate photos or integrate videos, add transitions, text, and more for a unique visual experience. With the help of a pre-built Snippet, creating a slideshow can be accomplished in a matter of minutes. Present it live or export it to your favorite video platform or into your video format of choice. What's the difference between these two versions? Minimum System Requirements:. Internet connection required for installation, registration and updates.
Burn your HD Movies to Blu-ray Disc using Toast Both iMovie and Final Cut Pro/Express can edit and export HD Video but, for whatever reasons, Apple has yet to release any corresponding media burning software, either on the consumer or “pro” level. At first, it was a matter of waiting until the “format wars” finished, and we figured out which way it was going to go. Now that Blu-ray seems to be victor, we’re still waiting on Apple. Until then, we need another solution. Adobe Encore (part of ) offers pro-level Blu-ray Disc editing, but has a price tag and a learning curve to match. For those of us, though, who would like to play back our own HD movies on our home theater systems without hooking up our cameras, there is a much simpler - and much less expensive - option.
Roxio Toast has long been the flagship of disc burning, often supporting drives that Apple’s native burning software did not. In more recent times, it has become a full suite of applications, including utilities to help import and clean up audio and photos, import and export TiVo recordings, and even label and catalog your discs. Of course, the basic ability to burn discs remains. From common disc formats like, CD-ROMs, Audio CD, MP3 Discs, DVD-ROMs, and Video DVDS to lesser-used formats such as PhotoDisc, Enhanced Audio CDs, Video CDs and Video DVDs with DVD-ROM content. As the name would imply, the package allows you to burn your HD video content to discs that can be played on most commercial Blu-ray players.
If you have you will need to get the appropriate plugin through an in-app purchase. Gather your materials. While it won’t have all the hidden menus, special features or the other bells and whistles that you could get from something produced by Encore, Toast Titanium can still produce very watchable HD video. In order to burn your HD movies to Blu-ray, you will need the following:. HD video content from your TiVo, HD video Camera, iMovie, Final Cut, etc.
From iMovie, exporting to a Quicktime movie at “Full Quality” will give you good results. In Final Cut Express, exporting as “Quicktime Movie” will give you similar results. A Toast supported/compatible drive capable of burning Blu-ray discs, such as external solutions or one of the we offer.
Toast Titanium Pro 9 or later. Recordable Blu-ray (BD-R) media if you need some, you can find it. A Mac with a G5 or Intel processor running OSX 10.5 or later. Considerable time - The encoding process can take quite a while, depending on your source footage and computer model. Enough free drive space as the size of the disc you wish to create. (25GB or 50GB for single-layer or dual-layer, respectively) - Since it takes so long to encode, you will likely want to create a disk image and burn copies of that, rather than burn directly. That way, if the burning fails for some unexpected reason (bad media, your cat or kid pulling the power plug out of the drive, etc.) you don’t have to start over from the the beginning.
Let's Get Burning Step 1 - Set Toast up to burn a Blu-ray Video Disc. On the main screen, click the “Video” button in the upper-left portion of the screen, and select “Blu-ray Video” from the menu that appears beneath it.
The window should look something like this, though it may vary slightly between Toast versions. Step 2 - Add your movie(s) Take the movie or movies you want to burn and drag them into the right side of the window. If you have more than one movie, you can choose the order in which they play and/or appear by dragging them until they appear how you’d like them. Step 3 - Adjust disc options. In the lower left portion of the window will be Options menu. If it is not extended already, click on it to reveal the options for the disc. It should look something like the image at right.
Click on the “More” button to bring up the full Options window. There are five options under the “Disc” tab. Disc Name - Gives your disc a unique name, often used for identification purposes. Here, I named it “OWC Videos”. Auto-play disc on insert.
Check this box if you want to start playing the first video on the list immediately, without going to the menu. As I have multiple videos, I left it off, so I can choose which video to watch. Play all items continuously - Each video will start immediately after the previous one with this checked. If you leave it unchecked, you will return to the menu after each video completes. Add data content - this is for adding DVD-ROM data to the disc. Under most circumstances, you won’t need it.
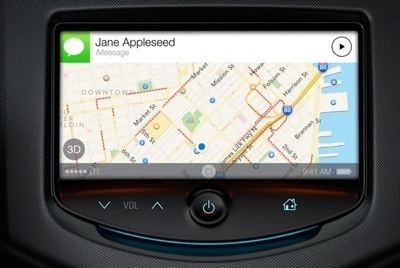
Add original photos - if you created a photo slideshow, this will store the originals on the disk, as well. Again, you probably won’t need this for a simple home movie. Under the “Menus” tab, there’s a number of options that affect how the disc menu behaves.
Menu Title - Not surprisingly, this allows you to change the title that shows at the top of the menu. Usually, this will be the title of the disc, as in the above example. Menu Style - If you want a menu on your disc, you’ll want to select a style from this menu. A basic thumbnail will show to the left. You can get a closer look by clicking on the magnifying glass icon just beneath the thumbnail. Aspect Ratio - If you’re doing HD video, you’ll want to stick to 16 x 9.
Leaving it at Automatic will work, too, and is probably the better option. You can leave the rest of the options in their default settings unless you really feel the need to customize further. You can find detailed information regarding these options in the Toast documentation.
The “Encoding” tab has two main options, Automatic or Custom. While the “Custom” option offers many levels of tweaking, most of the time, the “Automatic” settings will work just fine. There are three options for video quality: Good, Better, and Best.
Keep in mind that as the video quality increases, so does the encoding time. Good - ideal for simple videos without a lot of movement, a conversation with people sitting in one spot would benefit here. Better - this is for your average video, with some stills and some movement, such as in a school play. Best - this is for videos with a lot of action in them, such as a sports event. As one of my example videos has a lot of action, I chose this option.
Once you have made these settings, you can click the “OK” button and return to the main window. Step 4 - Tweak the clips In this particular example, the videos happen to be named the way I want them to appear in the menu. However, the thumbnails in the video’s menu (as shown by the thumbnails in the list) will simply show blank screens.
To adjust either parameter, click on the “Edit” button next to the track you want to edit the information for. In the Text tab, the first line is how the button text appears in the menu. The other lines can usually be left as-is. In the Video tab, you can select the frame to be used as the button picture by selecting a frame using the playback bar and your left and right arrow keys. In this example, I chose the frame at 00:01.26. Once you have the frame you want selected, click the “Set Button Picture” button. If you wish to set basic chapter markers, use the “Chapter Markers” menu.
Toast Burn 2.1.1 Purchase For Mac
Otherwise, just leave it as-is. Click “Done” and repeat the process for any other movies that may be on the disc. Step 5 - Encode. This part is the simplest, but the longest. In the bottom-right corner of the window, you’ll see a big red button. Immediately to the left of it is an indicator showing what kind of disc you’re burning to and how full it will be when you’re done.
Select “BD-R” for the disc type, since we’re burning a Blu-ray movie. While we could burn directly to disc from here, the encoding time for Blu-ray takes quite a while.
If you encode and burn directly, anything that happens that could cause a burn to fail (a loose firewire cable, scratched media, etc.) will result in you having to re-encode from the beginning. Its generally safer to create a disk image and burn from that.
To do this, Click the “Save as Disc image” button. You will be prompted to choose a location to save the image. Once you do, the encoding will begin. Again, depending on how long your video is, its complexity, and the speed of your computer, and a number of other factors, encoding can take quite a while. It is recommended you let the process run by itself and do something else during the encoding process.
On a 3.0 GHz, 8-Core Mac Pro, it took 1.5-2.5 times the total length of the video to encode. In this case, an hour’s worth of video, would take between 90 and 150 minutes to encode.
Results for your particular machine, however, may vary. Step 6 - Burn Once the disk image is complete, click on the “Copy” icon in the upper left corner - it is the one immediately to the right of the “Video” one. Select “Image File” in the menu that appears on the left. Drag the disk image you just created into the window on the right. Put a recordable Blu-ray disc into your burner and click the big red button. The burning window will appear.
Use the “Recorder” menu to select the burner, if you have more than one - you’ll know you have the correct drive when the status immediately below it says “Blank BD-R.” Click the “Record” button and the burning process will begin. Once the burn is finished, you will have a disc which you can use in your home Blu-ray player. You can close the Toast window; don’t worry about saving changes, as you’ve already burnt the movie to disc.
If you plan on burning multiple copies, you can burn them using that same disk image. Otherwise, you can delete the image and save some space. Congratulations, you have successfully burnt a HD video to a disc that you can watch on your home Blu-ray player!